前回の記事では、
Googleアカウントの新規作成について
ご紹介しました。

今回ご紹介するのは、
既にアカウントは持っていて
後で登録した氏名やアドレスなどが
変更出来るかについてです。
- ユーザー名を新しくしたい
- 本名で登録したのをニックネームに変更したい
- Gmailの送信者の名前を変更したい
- スマホで手軽変更出来る?
などなどアカウントの変更について
疑問は色々あると思います。
ただGoogleアカウントの
登録や変更の設定は
時々仕様変更が行われるため、
いざ変更しようと思ったら、
どこを見たらいいのか分からない
ということもあります。
そこで今回は、
Googleアカウントの
・名前、ユーザー名
・アドレス
などは変更出来るのか、
どこを設定すればいいのか
などをご紹介します。
Googleアカウントの名前を変更するには?

最初にGoogleアカウントを作成した際に、
自分の氏名を登録したと思います。
でも最近では、
ハッカーがネットサービスに侵入して
個人情報を盗み出したり、
企業による個人情報の漏洩なども
問題になっています。
自分の個人情報は大丈夫なのか?
そう不安になることもありますよね。
いくら天下のGoogle様であっても、
正直ちょっと心配じゃないでしょうか。
出来れば登録した自分の氏名を、
ニックネームなどに変更したい方も
多いと思います。
実は、登録した自分の氏名は
後から変更することが出来ます。
ただし、何度も変えられるものではなく、
90日間で3回までと決まっています。
(アカウント作成から2週間以内であれば
3回以上の変更が可能)
変更するには、
PCからでもスマホからでも
行うことが出来ます。
アカウント情報の変更方法(PC)
まず、PCでの変更方法は
以下の通りです。
1.Googleのページ右上にある
アカウント頭文字の◯をクリック
2.「アカウント」をクリック
またはアカウント情報のページへ
3.個人情報とプライバシー設定の項目の
「個人情報」をクリック
4.個人情報の項目の「名前」をクリック
5.名・姓を新たに入力して
「完了」をクリック
⇨名前が変更されます。
アカウント情報の変更方法(スマホ)
続いてはスマホでの変更方法です。
スマホの場合は、
ブラウザアプリによって
微妙に設定場所が異なります。
ここでは
Safariでのやり方をご紹介します。
1.Googleの検索ページへ行きます
2.ページ上部にあるサイコロマークをクリック
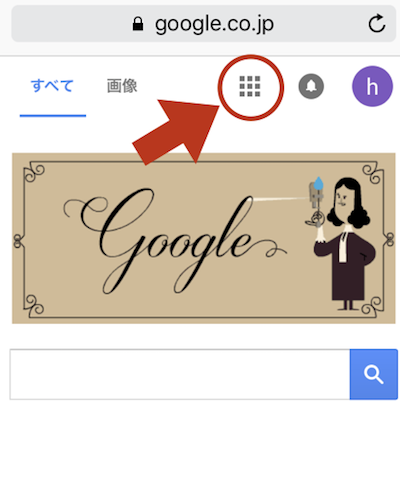
3.「アカウント」をクリック
またはアカウント情報のページへ
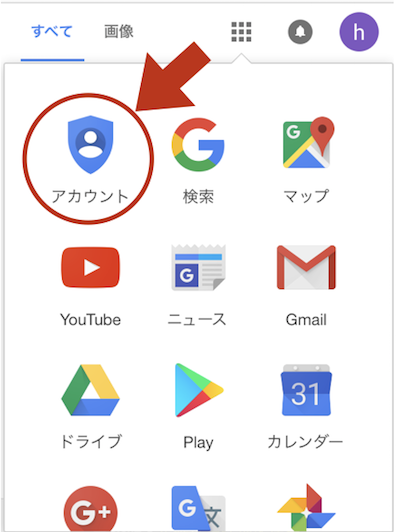
4.個人情報とプライバシー設定の項目の
「個人情報」をクリック
5.個人情報ページの
「名前」の部分をクリック
6.名・姓を新たに入力して
「完了」をクリック
⇨名前が変更されます。
登録できる氏名は、
・漢字
・カタカナ
・ひらがな
・半角英字
・ローマ字
以上を使った名前であれば
登録することが出来ます。
なおアカウント情報の変更は、
氏名の他にも
・登録したメールアドレス
・電話番号
・生年月日
・性別
なども変更出来ます。
ユーザー名(Gmailアドレス)は変更出来ない?

Gmailアドレスにも使用される
「ユーザー名」は
変更することが出来るんでしょうか?
残念ながら後から
ユーザー名やGmailアドレスを
変更することは出来ません。
どうしても新しいユーザー名や
Gmailアドレスを持ちたい方は、
2つの方法があります。
・新アカウントを追加で取得する
・今使っているアカウントを削除、
新アカウントを取得する
順番にやり方を見ていきましょう。
新アカウントを追加で所得する
新たにGoogleアカウント作成します。
すでに持っている
ユーザー名(Gmailアドレス)と
同じものは作れません。
別のユーザー名(Gmailアドレス)で
アカウントを作成してください。
新たにアカウントを作成する方法は、
コチラの記事に詳しく書きましたので
ご覧ください。

これで今まで持ってたアカウントと、
新たに作ったアカウントの
2つを持っていることになります。
2つのアカウントを追加して
切り替えて使うことも出来ます。
追加方法は以下の通りです。
1.Googleページ右上にある
アカウント頭文字の◯をクリック
2.「アカウントを追加」をクリック
3.先ほど作ったメールアドレス、
パスワードでログイン
4.右上にあるアカウント頭文字の
◯をクリックすると、
追加したアカウントが表示されて
使い分けることが
出来るようになります。
今使っているアカウントを削除、新アカウントを取得する
今使用している
Googleアカウントを完全に削除して
新しいGoogleアカウントを
改めて取得するやり方です。
ただ正直、
このやり方はあまりお勧め出来ません。
なぜなら、
Googleアカウントを削除すると、
現在使っているGoogleサービスは
全て紐づけられているので、
全ての情報が削除されるからです。
(Gmailに送られてきたメールも
Android携帯の情報なども
アカウントに紐付けられている情報は
完全に全て削除されます。)
なので、アカウントを削除する際は
十分にご注意ください。
それを踏まえた上で、
Googleアカウントの削除方法は
コチラのページをご覧ください。

これで現在使っているアカウントは
全て削除されました。
新たにアカウントを作成する方法は、
コチラの記事に詳しく書きましたので
ご覧ください。

Gmailの”送信者の名前”は変更可能

Gmailの設定がデフォルトの状態では、
送信者の名前がユーザー名ではなく、
登録した”自分の氏名”で
相手に表示されてしまいます。
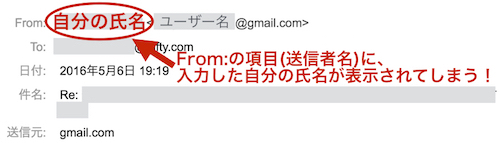
自分の氏名を
相手に表示させたくない場合は、
送信者名をニックネームなどに
変更することが出来ます。
PCでのGmailの送信者名の
変更方法は以下の通りです。
1.右側にある「設定ボタン」から
「設定」を選択
2.「アカウントとインポート」を選択
3.「名前」の項目に”自分の名前”が出てるので
「情報を編集」をクリック
4.名前の項目にニックネームを入力、
「変更を保存」をクリック
スマホから行う場合、
Gmailアプリでは
送信者名の変更を出来ません。
SafariやGoogleChromeなどの
ブラウザーアプリでGmailを開いてから
設定変更を行っていきます。
スマホで送信者名を変更する方法は、
以下の通りです。
1.ブラウザーアプリでGmailを開いてログイン
2.「≡」を押してメニューを出す
3.モバイル表示になっているので、
デスクトップ表示に切り替える
(一番下にモバイル・旧バージョン・デスクトップと
表示を選べるようになっています。)
4.上部やや右側にある「設定」を選択
5.「アカウント」をクリック
6.「名前」の項目に”自分の名前”が出ているので
ニックネームを入力して「保存」をクリック
これでGmailでもニックネームが
表示されるようになりますよ!
まとめ
今回はGoogleアカウントの
名前などを変更する方法について
ご紹介しました。
なおアカウント削除の方法については、
他のサービスとの紐付けもあるので
十分に注意して行ってくださいね。
また、設定の変更方法などは
仕様が変更される場合があります。
予めご了承下さい。


コメント
[…] 成する方法は、こちらのページをご覧下さい。 ⇨Googleアカウントの名前を変更できる?変更はスマホでも簡単! […]
すいません
名前をニックネームにしたかったんですが途中からじゃなくて最初からお願いしたいです
右上にある設定ボタンからわかりませんでした
な 様
コメントありがとうございます。
Googleアカウントの名前をニックネームに変更する方法ですが、
スマホから行う場合でよろしいでしょうか?
スマホの場合は、設定場所がPCとは少し異なっていました。
大変失礼致しました。
早速スマホ用の設定方法を追記しておりますので、
改めてご覧ください。
もし分からない部分がありましたら、またコメント頂ければと思います。
宜しくお願い致します。
[…] Googleアカウントの名前を変更できる?変更はスマホでも簡単!Googleアカウントの名前やユーザー名、アドレスなどは変更出来ます。でも気を付けなければいけない注意点もあるんです。今 […]
[…] Googleアカウントの名前を変更できる?変更はスマホでも簡単!Googleアカウントの名前やユーザー名、アドレスなどは変更出来ます。でも気を付けなければいけない注意点もあるんです。今 […]