最近は個人の方でもYouTubeに動画をアップロードする人が
増えていますよね!
小学生のなりたい職業でもYouTuberが出る時代ですからね〜。
実は私も密かにYouTuberに憧れていて、
動画を作ってアップしてみようかな〜と考えているんですw
作った動画が思わぬ人気となって、世界的に有名なYouTuberに・・・。
でもYouTubeに動画をアップロードするには、
「チャンネル作成」
をするのが必須です。
チャンネルとは、撮影した動画毎にまとめて
分かりやすく整理する機能。
アップロードする側も動画を管理しやすくなり、
視聴する側も動画がチャンネル毎に整理されているので
分かりやすくなります。
このように作る側、見る側どちらにとっても便利なチャンネル機能、
出来れば手軽にiPhoneだけで作成できたら便利ですよね。
更にチャンネルの名前やアイコンまでも
iPhoneで変更できたらとても便利ですよね。
というわけで今回の記事では、
YouTubeチャンネルの作成や名前変更、アイコン変更までiPhoneだけで出来るか
について調べてみましたので、
情報をシェアしたいと思います!
YouTubeチャンネルをiPhoneで作成する方法
それでは、iPhoneを使ってYouTubeチャンネルを作成する方法を
ご紹介しましょう。
- やり方は以下の通りです。
- ブラウザを立ち上げて、ブラウザ経由でYouTubeを開きます。
(YouTubeアプリはNG。理由は後述します) - 右上の「︙」(縦に3つ点マーク)をタップ
- 「PC」をタップして、PC表示に変更します
- ページ右上のアカウントの頭文字が出ている◯をタップ
- 「クリエイターツール」の右側にある、「設定マーク」をタップ
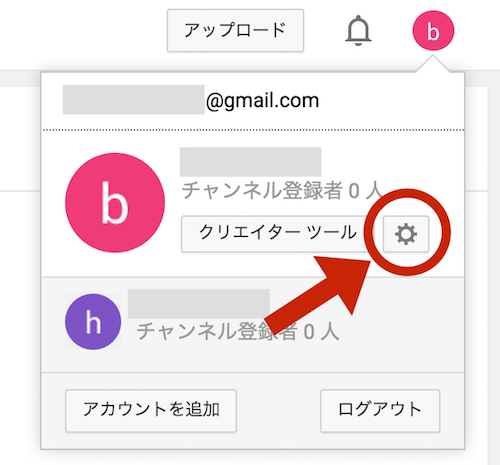
- 概要ページに行くので、「その他の機能」項目の、
「チャンネルをすべて表示するか、新しいチャンネルを作成する」をタップ
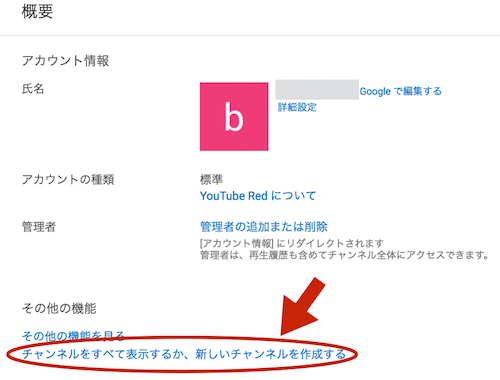
- 「新しいチャンネルを作成」をタップ

- 「チャンネル名」を入力、「カテゴリ」を選択、チェックマークにチェックして、
「完了」をタップ
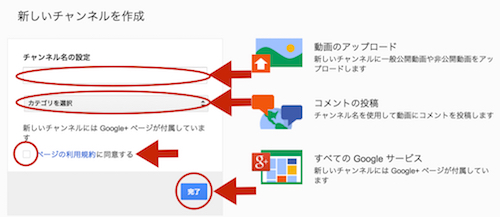
これで新規でYouTubeチャンネルを作成出来ます。
アプリからはチャンネル作成出来ないの?
iOSアプリでYouTubeアプリがあるんだから、
このアプリからチャンネル作成は出来ないの?
そう思うかもしれませんが、
残念ながらYouTubeアプリでは、チャンネル作成は出来ないです。
YouTubeアプリはどちらかというと、再生専用アプリですね。
機能を絞って使いやすいアプリにしているために、
チャンネル作成などの機能は省かれているようです。
そのため、チャンネル作成などは
ブラウザ経由でYouTubeにアクセスして行うのです。
この”ブラウザ経由で”ってところがiPhoneでやる時のコツですね。
ただ、チャンネル作成出来るアプリもあるにはあります。
「YouTube Capture」という動画を撮影して投稿したい方向けの、
投稿専用のアプリがあります。
(Google純正のアプリです)
この「YouTube Capture」というアプリなら
新規でチャンネル作成をすることが出来ます。
- やり方は以下の通りです。
- 「YouTube Capture」をインストールします
- Googleアカウントでログイン
- ”チャンネルの作成”画面になりますので、チャンネル名を入力
(デフォルトでは、アカウント名がそのまま入力されています)
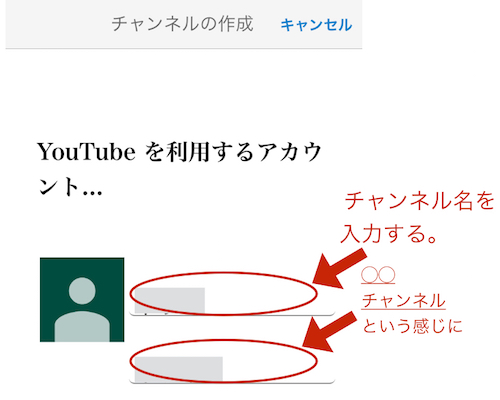
- 「チャンネルを作成」をタップ
既にログインしている方は、
- 撮影画面下の、「すべての動画」をタップ
- 「設定」をタップ
- アカウント項目の「YouTubeのアカウント」をタップ
- アカウントを選択すると、”チャンネル作成画面”に行くので、チャンネル名を入力
(デフォルトでは、アカウント名がそのまま入力されています) - 「チャンネルを作成」をタップします
これでチャンネルが新規で作成出来ます。
ちなみに、チャンネルが無いアカウントの場合は、
チャンネル作成画面が表示されますが、
既にチャンネルが存在しているアカウントの場合は、
チャンネルの選択のみ出来ます。
(つまり複数チャンネルを作成出来ない)
また「YouTube Capture」アプリでは、
チャンネル作成や動画撮影、編集、YouTubeへのアップまでは出来ても、
”チャンネルの名前変更”までは出来ません。
・・・と言う具合に、ちょっと複雑なので、
チャンネルを作成する場合は
前述したようにブラウザ経由でYouTubeにアクセスするやり方が
一番簡単だと思いますよ。
チャンネルの名前変更もiPhoneで出来る?
iPhoneでもチャンネルの名前を変更することは出来ます。
ただ名前変更もYouTubeアプリでは変更することが出来ないので、
ブラウザ経由でYouTubeを開いて設定することになります。
- やり方は以下の通りです。
- ブラウザを立ち上げて、ブラウザ経由でYouTubeを開きます。
- 右上の「︙」(縦に3つ点マーク)をタップ
- 「PC」をタップして、PC表示に変更します
- ページ右上のアカウントの頭文字が出ている◯をタップ
- 「クリエイターツール」をタップ
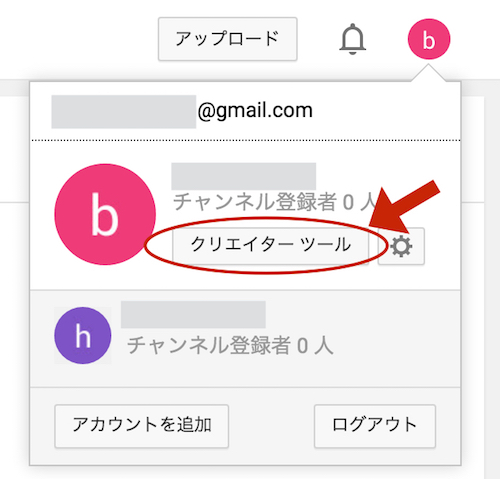
- 左側サイドバー内の「チャンネル」項目から、「詳細設定」をタップ
- アカウント情報ページになるので、チャンネル名の「変更」をタップ
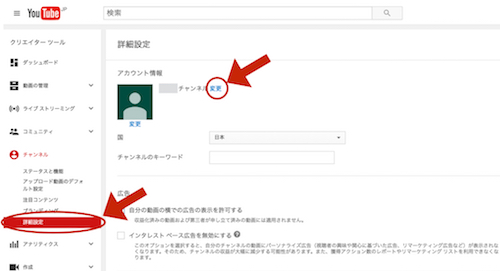
- 「編集」ボタンをタップ
- 名前の部分を変更して、「OK」をタップ
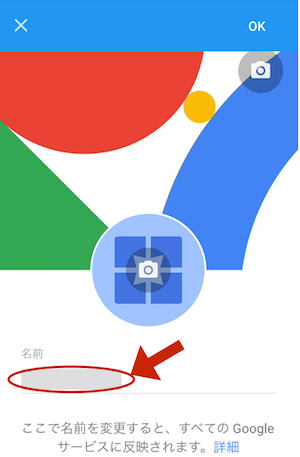
これでチャンネルの名前を変更出来ました。
アイコンもiPhoneで変えられる?
アイコンは、先ほどのアカウント情報ページから
アイコン下の「変更」、「編集」ボタンをタップ
iPhone内の写真をアップロード、または写真撮影して変更します。
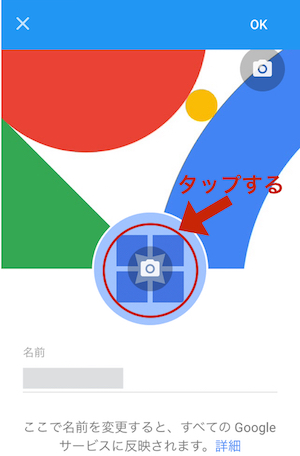
「元に戻す」ボタンを押せば、
以前のアイコン(またはアイコン無し)に変更出来ます。
まとめ
今回は、YouTubeチャンネルの作成や変更を
iPhoneで行うやり方についてご紹介しました。
なお、YouTubeは頻繁に使用変更があるので、
ご紹介したものとは場所や名称が変更になる場合がありますので、
予めご了承下さい。
ところで皆さんは、スマホが通信制限中でもYouTubeを快適に見る方法を
ご存知ですか?
実は、ある場所に行くことで制限が掛かっていてもYouTubeが
普通に見られるんですが・・・気になるでしょ?
このブログではそんなYouTubeに関する記事が他にもあります。
ぜひご覧ください。
⇨通信制限中のスマホでYouTubeを見る方法は?解決法はこの3点!
⇨YouTubeの履歴削除方法!履歴情報は他人に見られる?
⇨YouTubeアカウントやデータの削除方法|スマホでも可能?
※参照・引用サイト
◯Google




コメント
[…] 今回のこと以外に、YouTubeの再生履歴やアカウントなどについての疑問は、 こちらの記事をご覧下さい。 ⇨YouTubeの履歴削除方法!履歴情報は他人に見られる? ⇨YouTubeアカウントやデータの削除方法|スマホでも可能? ⇨YouTubeチャンネル作成はiPhoneで可能⁉︎でもコツが必要 […]