今回は
アンダーバーの入力方法について
考察します。
結論から言うと
アンダーバーの出し方は
以下の通りで非常に簡単です。
- PCの場合:[シフト]+[ろ]
- スマホの場合:[ABC]タップ→[@#/&_]を下へフリック
以上です。
やり方が分かると
スッキリしますよね!
それでは
・Windows
・Mac JISキーボード、USキーボード
・スマホのiPhone、Android
それぞれのアンダーバーの出し方を
より詳しくご紹介していきます。
アンダーバーの出し方|Windowsの場合は?
まずはWindowsパソコンの
アンダーバー入力方法をご紹介します。
やり方は以下の通りです。
[シフト]キーを押しながら
[ろ]キーを押します

これでアンダーバーが入力出来ます。
パソコンの種類によって
微妙にキーの形や配列は違ってきますが、
どのWindowsパソコンも
だいたい右下辺りに
[シフト]キーと[ろ]キーがあります。
また日本語入力している時だと、
全角アンダーバー「_」
[英数入力]の時だと、
半角アンダーバー「_」で
入力出来ます。
アンダーバーの出し方|Macの場合は?
続いてMacのパソコン場合です。
Macは
・JISキーボード
・USキーボード
2種類のキーボードが存在します。
配列も微妙に違うんですね。
そのためアンダーバーの入力方法も
少し異なります。
Mac JISキーボードの場合
MacのJISキーボードでの
アンダーバー入力方法は、
以下の通りです。
・[シフト]キーを押しながら
[ろ]キーを押します

以上です。
Windowsパソコンと一緒ですね。
キーの位置も右下部分に
[シフト]キー
[ろ]キー
が、あります。
Mac USキーボードの場合
問題はUSキーボードです。
USキーボードには
そもそも[ろ]キーがないんですね。
入力はどうするかというと…。
・[Shift]キーを押しながら
[-]キーを押します。
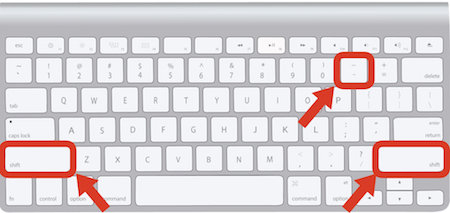
[-]”ハイフン”キーはどこにあるかというと、
[delete] キーの2つ左、
[0]”ゼロ”キーの右隣にあるキーです。
アンダーバーの出し方|スマホの場合は?
続いてスマホでの
入力方法についてご紹介します。
まずiPhoneの場合から。
iPhoneで入力する時
①[ABC]ボタンをタップして
ローマ字入力モードにする
②左上にある[@#/&_]ボタンを押しながら
下へフリック(又は5回押す)
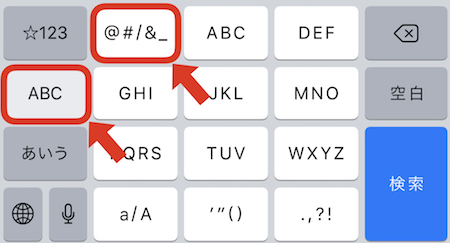
続いて英語キーボードで
入力する方法です。
①左下の[123]ボタンをタップ
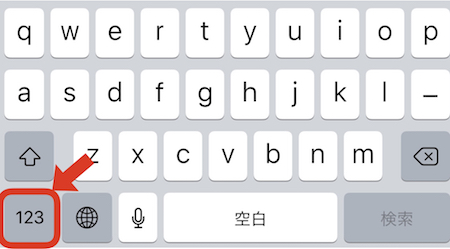
②その上にある[#+=]ボタンをタップ
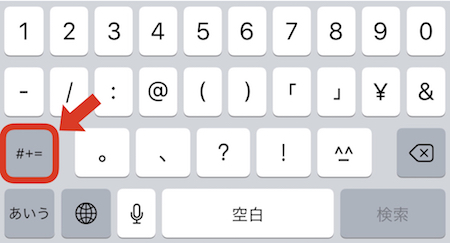
③その上に[_]アンダーバーボタンが
出てくるのでタップ
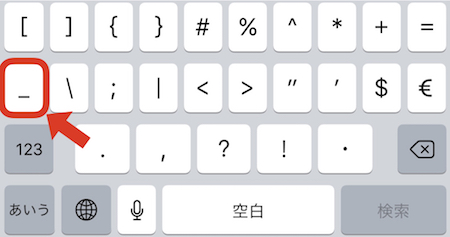
Androidで入力する時
続いてAndroidスマホなんですが…。
Androidは機種や
インストールされている
キーボードアプリ(IME)によって
配列が全く異なっているため、
全てをご紹介出来ません。
そのため代表的なものをご紹介します。
入力方法は以下の通りです。
①左下の[あa]ボタンを押して
ローマ字入力モードにする
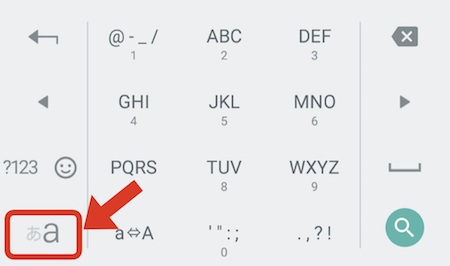
②左上の[@-_/]ボタンを下へスワイプ
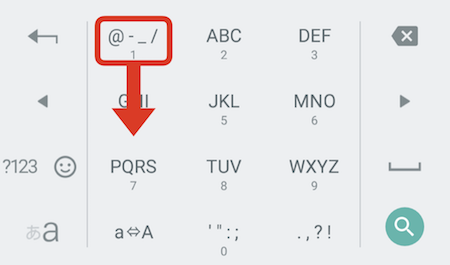
英語キーボードで入力する時は
以下の通りです。
①左下の[?123]ボタンを押して
英数字入力モードにする
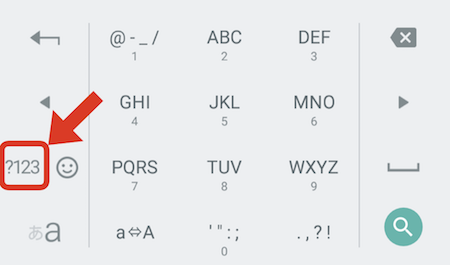
②一番下の列、中央付近に
[_]アンダーバーボタンが出てきます
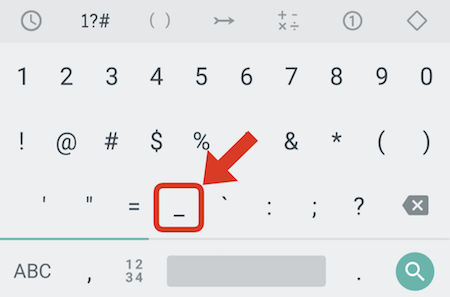
英語キーボードの入力方法は
以下の通りです。
①左下の[?123]ボタンをタップ
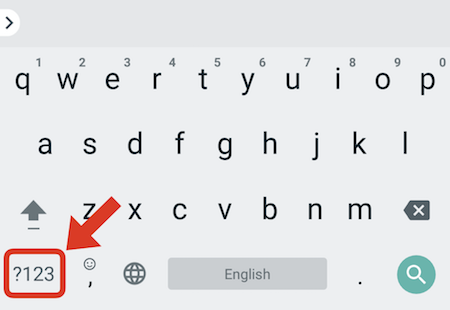
②中央付近に[_]アンダーバーが
出てきます
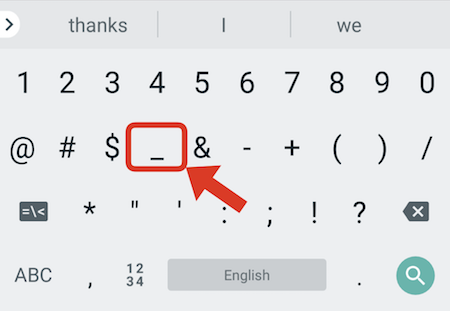
追伸
今回は「アンダーバーの出し方」
について考察しました。
いかかでしたか?
やり方が分かれば
簡単に入力出来ますよね。
もうこれでアンダーバーの入力も
怖くないっ!
これからも
「マイナー記号の入力方法」を
たくさんご紹介しますので、
良かったらブックマークしておいて
下さいね。
他にも「マイナー記号」について
いろいろ紹介していますので、
ぜひご覧下さい。






コメント
[…] についても書いてますので、 宜しければコチラもご覧下さい。 →アンダーバーの出し方|パソコンとスマホの場合は? →アットマークの意味は?場所や単価記号など使い方全紹介 →米 […]
[…] […]