数年iPhoneを使っていると、
iPhoneのストレージ容量が徐々に少なくなっていきますよね?
写真を撮ろうと思ったら、
「ストレージの空き容量がありません」
とメッセージが出て、写真が撮れないという経験をされた方も多いでしょう。
そんな時、皆さんはどうやって容量不足を解消してますか?
今まで撮った写真や動画を泣く泣く消すか、
iCloudへバックアップを取ってから消したりすると思います。
でもiCloudは無料だと容量が少なくて
バックアップしきれなかったりしますよね?
また、万が一iPhoneを落としたりして故障した場合、
せっかくの思い出の写真や動画が消えてしまったら
悔やんでも悔やみきれないですよね。
そんな時にオススメしたいのが、今回ご紹介する
Googleフォトというバックアップアプリです。
このアプリは私も愛用しているんですが、
iPhoneに記録されている写真や動画を全てGoogleフォトに
バックアップすることが出来るんです。
これで大切な思い出も消えずに、消さずに済みますよ。
というわけで今回の記事では、
iPhoneの写真や動画をバックアップしてくれるアプリ、
Googleフォトについて情報をシェアしたいと思います!
iPhoneの容量を増やすなら写真・動画削除が効果的!

iPhoneを使っていると容量が徐々に少なくなっていきますよね。
容量が少なくなる要因として考えられるのは、
- 不要なアプリを大量にダウンロードしている
- 電子書籍データが大量にダウンロードされている
- 音楽データが大量にダウンロードされている
- 一時ファイルが生成されている
- webアプリの閲覧履歴データが溜まっている
- LINEなどで送ってもらったデータがアプリ内に溜まっている
などなど原因は様々あります。
ただ最もデータ量を食っているのは、
撮りためた写真&動画ファイル
じゃないでしょうか。
そうです、あなたのiPhoneの写真アプリを開けば、
大量に写真や動画が入っているハズですよ。
これらをバックアップしてからiPhone側のデータを消せば、
少なくとも数GBは容量が空くと思います。
これは試す価値ありですよね!
では写真のバックアップはどのようにすれば
いいのでしょうか?
写真をバックアップする方法は?
写真をバックアップする方法として一番ポピュラーなやり方は、
PCとiPhoneをケーブルで接続して
iTunesでデータをバックアップする方法だと思います。
PCが自宅にある方ならそれで問題ないんですが、
例えばPCを持ってない方や
PCと接続するのが面倒臭いと思う方も多いと思います。
PCを使わない方法としては、iCloudにバックアップする方法もありますが、
無料で使えるのは5GBまで。
それ以上は有料になります。
多く写真や動画がある方は5GBじゃ足りないですよね。
また私の場合、12インチMacBookを持っているんですが、
USB-C端子が一つしか付いてないんですね。
でもiPhoneのケーブルは一般的なUSB端子なので
わざわざアダプターを買い足さなきゃいけなくなります。
現状のままで何かいい方法はないか、
手間を取らずにiPhoneだけでバックアップする方法はないかと探していたら、
このGoogleフォトというアプリがあったんです!
バックアップに最適なアプリはGoogleフォト!

Googleフォトというアプリは名前の通り、Googleが提供しているサービスです。
iPhoneで撮影した写真や動画をGoogleフォト内にバックアップしてくれます。
バックアップされたデータはiPhone内ではなく、
Googleのサーバーにアップロードされるので、
アップロード後にiPhoneの写真を消したとしても
Googleフォトアプリ内で閲覧できますし、
WebサイトからGoogleフォトへアクセスすれば
PCからでもそのデータを閲覧することが出来ます。
そして何よりこのGoogleフォトを推す理由は...。
Googleフォトは容量無制限&無料!!
1600万画素または1080p HDまでの写真や動画であれば、
容量無制限、そして無料でアップロードすることが出来ます。
これだけの画素数であれば、iPhoneで撮影したデータは
大概そのままアップロードすることが出来ると思います。
またそれ以上の画素数のデータ、動画データの場合は
自動的にリサイズされてアップロードされます。
容量を気にせず無料で使えるっていうのが
スゴイですよね!
Googleフォトの使い方は?
AppStoreからアプリをダウンロードします。
(「Googleフォト」で検索すると出てきます。風車のアイコンのアプリです。)
写真の撮影は、いつも使っているカメラアプリで撮影して大丈夫です。
Googleフォトアプリを開くと、
写真フォルダに撮り貯めた写真や動画が表示されていると思います。
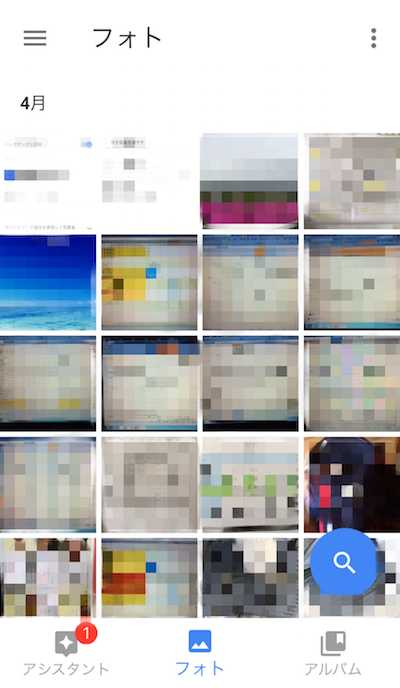
写真の右下にリサイクルマークみたいな(♻←こんなマーク)が出ている時は
まだアップロード出来ていません。
デフォルトの設定のままであれば、Wi-Fiに繋がっていないとアップロードされません。
通常の通信環境でもアップロードしたい場合は、
設定画面→バックアップと同期→モバイルデータ通信を使用して写真をバックアップ、
モバイルデータ通信を使用して動画をバックアップ
を、選択して下さい。
(この場合、パケット通信料が掛かります。)
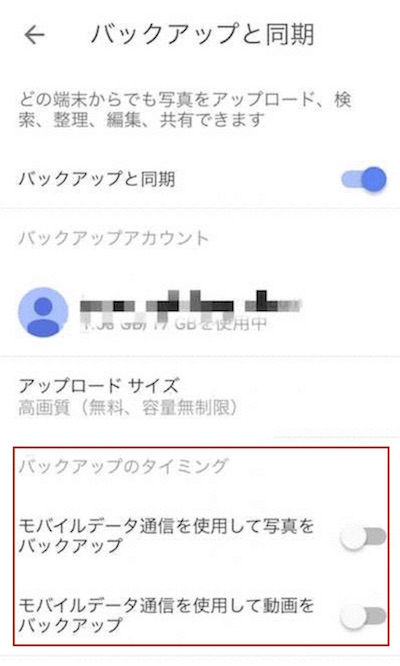
♻マークが消えれば、バックアップ完了です。
写真フォルダのデータを消しても大丈夫です。
または、
設定→端末の空き容量の管理→空き容量のを増やす
で、バックアップが完了した写真や動画を端末から削除してくれます。
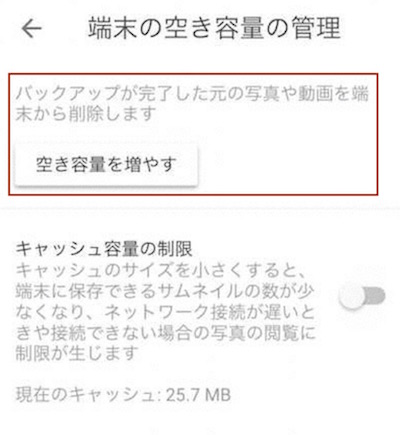
Googleフォトは強力な検索機能を持っているので、
自動的に人、モノ、場所でアルバムを作成してくれます。
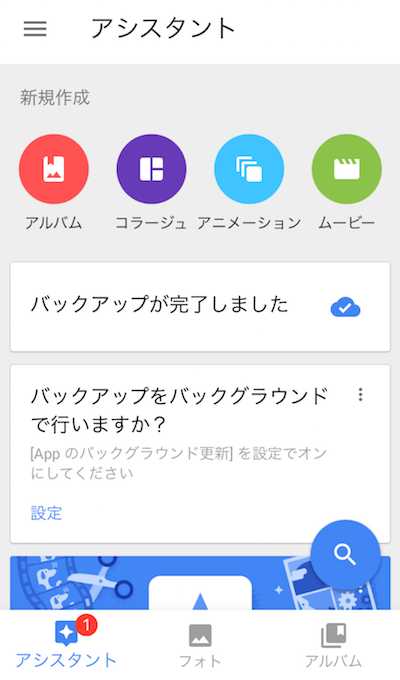
もちろん自分で作ることも、作ったアルバムを共有することも可能です。
まとめ
今回はiPhoneの写真をバックアップする「Googleフォト」について
ご紹介しました。
Googleフォト以外にも便利なアプリがあったら、
ぜひ教えて下さいね!



コメント