お仕事でiPhoneをお使いの皆さん
iPhoneって本当に便利ですよね。
ちょっとした作業だったら
iPhoneだけで出来ますし、
アプリも充実していて、
パソコンと大差なく仕事出来るように
なってきています。
営業先やクライアント先、
現場へもPCは持って行かずに
iPhoneだけって方も多いでしょう。
その中には営業先やクライアントさんへの
資料(PDFデータ)が入っている場合も
ありますよね。
出先でそのPDFデータが急に必要になって
印刷しなくちゃいけない場合が出てきた時、
皆さんだったらどうしますか?
わざわざ会社に戻って
印刷するのは非常に効率が悪い!
出来ることなら
身近にあるコンビニのコピー機で
サクッと印刷出来たら
凄い便利ですよね!
実はiPhoneアプリから
簡単にコンビニのコピー機で
PDFデータが印刷出来るんです!
しかも
ほとんどのコンビニで印刷可能なんですよ!
これならどこでも
PDFデータのプリントが可能になりますね。
というわけで今回は、
iPhoneにあるPDFデータを
コンビニのコピー機で印刷する方法について
情報をシェアしたいと思います!
iPhoneにあるPDFデータはコンビニで印刷可能!
そうなんです、
今お使いのiPhoneに各コンビニの
印刷用アプリをインストールすることで、
PDFデータを印刷できるようになります。
アプリは、
・セブンイレブンの
マルチコピー機用アプリ2種類
・ローソン・ファミマの
マルチコピー機用アプリ2種類
以上の合計4種類のアプリがあります。
アプリ4種類もあるの?って
多く感じるかもしれませんが、
どのアプリもやり方は
以下の2通りだけです。
①専用サイトにデータをアップロードして
ネットワーク経由で印刷する方法
②iPhoneからマルチコピー機に
直接データ送信し印刷する方法
この2通りになります。
やり方を覚えてしまえば、
あとはスムーズに
印刷出来るようになりますよ!
それでは順に
使い方を見て行きましょう!
セブンイレブンで印刷するには?

iPhone内やiPhoneから
アスセス出来るクラウドサービスに
PDFデータが入っている場合は、
セブンイレブンにあるマルチコピー機で
簡単に印刷することが出来ます。
専用サイトにデータをアップロードして印刷する
それでは最初に、
ネットプリントの専用サイトに
PDFデータをアップロードして
ネットワーク経由で印刷する方法から
ご紹介します。
まず富士ゼロックスが提供している
セブンイレブンnetprintアプリを
インストールします。
- プリントしたいPDFデータを開けるアプリのアクションボタン(四角に上矢印マーク)をタップ
- 「開く」または「別アプリで開く」を選択
- netprintアプリが出てきますので、選択します
(アプリによってはnetprintアプリが出ない場合もあります。)
するとnetprintアプリが立ち上がります。
- ログインします
(ネットプリントサービスを利用するには、無料会員登録が必要です)
- 印刷設定が開くので、用紙サイズや白黒・カラーなどを設定し、「完了」をタップ
- 「アップロード」をタップし、PDFデータをアップロードします
- しばらくすると、予約番号一覧ページにアップしたデータの予約番号が出ます
アップロードが完了しましたので、
あとはセブンイレブンで印刷をします。
- セブンイレブンのマルチコピー機で、「プリント」⇨「ネットプリント」を選択
- 先ほどアップした予約番号を入力
- プレビューが表示されるので、確認してOKなら料金の支払いをしてプリントします
iPhoneからマルチコピー機に直接データ送信し印刷する
続いてiPhoneとマルチコピー機を
直接Wi-Fi接続して
データを転送して印刷する方法です。
まずは、
セブンイレブンマルチコピーアプリを
インストールします。
- プリントしたいPDFデータを開けるアプリのアクションボタン(四角に上矢印マーク)をタップ
- 「開く」または「別アプリで開く」を選択
- マルチコピーアプリが出てきますので、選択
マルチコピーのアプリが立ち上がります。
- マルチコピーアプリに、選択したPDFデータがプリント一覧に表示されます
- サービスの選択をタップし、「普通紙プリント」を選択
続いてマルチコピー機の操作です。
- セブンイレブンのマルチコピー機で、「プリント」⇨「普通紙プリント」を選択
- 「無線通信Wi-Fi(スマートフォン)」を選択
- 「iPhone/iPad」を選択
続いてiPhoneの設定です。
- 「設定」⇨「Wi-Fi」で、Wi-Fiをオンにします
- 「711_MultiCopy」をタップしてWi-Fiを繋ぎます
- 「送信」をタップすると、マルチコピー機へデータを送信します
再びマルチコピー機の操作です。
- データが受信されますので、「受信完了 次へ進む」を選択
- 料金を支払い、印刷を行います
コピー機とアプリを往復するので
ちょっと面倒かもしれませんが、
慣れるとスムーズに操作できると思いますよ。
ローソン・ファミマ・サークルK・サンクスで印刷するには?
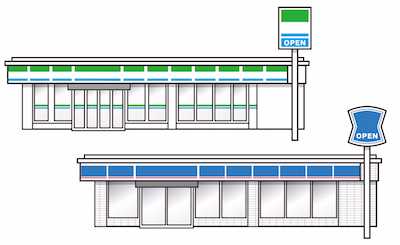
セブンイレブンの場合と同様に、
iPhone内やiPhoneからアスセス出来る
クラウドサービスに
PDFデータが入っている場合は、
ローソン・ファミマにあるマルチコピー機で
簡単に印刷することが出来ます。
専用サイトにデータをアップロードして印刷する
まず、シャープが提供している
ネットワークプリントアプリを
インストールします。
ネットワークプリントアプリを
使用するには、
会員登録が必要です。(無料)
先に会員登録しておきましょう。
- プリントしたいPDFデータを開けるアプリのアクションボタン(四角に上矢印マーク)をタップ
- 「開く」または「別アプリで開く」を選択
- ”ネットワークプリントにコピー”と出てきますので、選択
すると、
ネットワークプリントアプリが
立ち上がります。
- 用紙サイズやページ設定をして、「登録」をタップ
- アップロードがスタートし、「マイボックス」にデータが登録されます
(選択すると、プレビューが見られます。)
アップロードが完了したら
コンビニで印刷をします。
- 「プリントサービス」⇨「ネットワークプリント」を選択
- コインを投入すると、ログインページが出ますので、ログイン
- 「文書プリント」を選択
- 案内に従い進んで印刷します
iPhoneからマルチコピー機に直接データ送信し印刷する
マルチコピー機に
直接データ転送して印刷する時は、
シャープが提供している
PrintSmashアプリをインストールします。
- プリントしたいPDFデータを開けるアプリのアクションボタン(四角に上矢印マーク)をタップ
- 「開く」または「別アプリで開く」を選択
- ”PrintSmashにコピー”と出てきますので、選択
すると、
PrintSmashアプリが立ち上がり、
選択したPDFデータが
アプリのリストに表示されます。
- 「プリントサービス」⇨「PDFプリント」⇨「スマートフォン」を選択
- iPhone / iPadの項目の「次へ」を選択
- ”Wi-Fi接続する”のページになり、Wi-Fi接続先とパスワードが表示されます
- 「設定」⇨「Wi-Fi」で、Wi-Fiをオンにします
- 先ほど表示されたWi-Fi接続先をタップしてWi-Fiを繋ぎます
- 右上の「送信」をタップすると、マルチコピー機へデータを送信します
- マルチコピー機に表示されているパスワードを入力
再びマルチコピー機の操作です。
- データ送信がスタートしていると思います
- 送信が終了したら、「通信終了して次へ」を選択
- 案内に従い、プリント方法、用紙などを設定して印刷します
まとめ
今回はiPhoneにあるPDFデータを、
コンビニで印刷する方法について
ご紹介しました。
紹介したアプリを
インストールすることで
ほとんどのコンビニで
プリントが出来るようになるので、
ぜひ利用してみてくださいね!
またセブンイレブンでの
PDFファイルのコピー方法については
コチラのページもご覧下さい。
⇨セブンイレブンのコピー機でPDFデータを印刷可能?実は簡単!


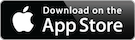
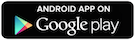

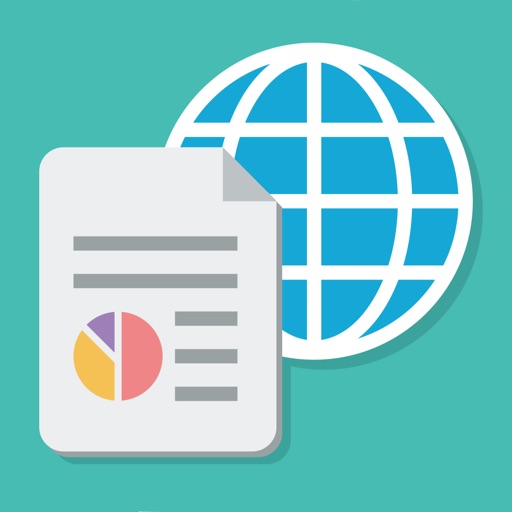



コメント