毎日の生活に必要不可欠になった
インターネット。
皆さんもついつい時間が出来ると
スマホでネット見たりしちゃいますよね?
特にネットのサービスでよく使うのが、
Googleじゃないでしょうか。
検索だけじゃなく、
YouTubeもGoogleのサービスですし、
先日記事にしたGoogleフォトも、
もちろんGoogleのサービスです。
メールサービスのGmailもGoogleです。
やっぱり検索以外の
様々なサービスを利用するには、
Googleアカウントを作成しないと
始まらないですよね。
でも初めてアカウント作成する時、
- 本名じゃなきゃダメなの?
- お金が掛かるの?
- アカウント作成の具体的なやり方は?
などなど様々な疑問が出てきます。
基本的な疑問って、
何となく人に聞くのも恥ずかしくて
困ってしまいます。
そこで今回の記事では、
そんな今さら人に聞きにくい
Googleアカウント作成の
基本的な疑問や、
アカウント作成のやり方を
詳しくご紹介したいと思います!
アカウントは本名じゃないとダメ?
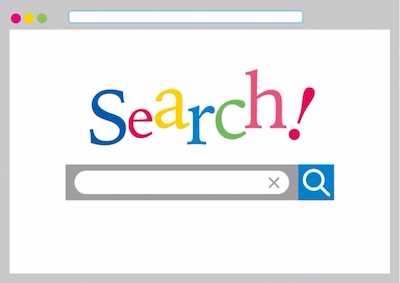
近年は情報漏洩などの話題が
ニュースで報道されていて、
安易に自分の個人情報を入力するのは
抵抗がありますよね。
特にネットに疎い場合は、
余計そう感じるかもしれません。
知らない間に
変なボタンを押しちゃったり、
やらなきゃいけない設定を
していなかったせいで
全世界に自分の情報が筒抜けに
・・・それだけは本当に嫌っ!
でも安心してください。
結論から言うと、
Googleアカウントは
本名じゃなくても作る事が出来ます。
詳しいアカウントの作り方は
次項でご紹介しますが、
アカウント作成の時に、
”自分の氏名”を
入力する箇所があります。
この時に入力する氏名は、
必ずしも自分の本名じゃないと
いけない訳ではありません。
ニックネームなどでも
特に問題はありません。
なお基本的に
他のユーザーに見られるのは
”自分の氏名”ではなく、
”ユーザー名”の方です。
ただし
Gmailだけは、デフォルトの状態では
送信者の名前の部分に
”自分の氏名”が表示されてしまいます。
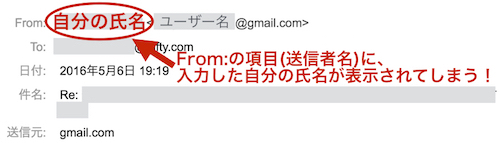
なので
Gmailを使う予定のある方で
”自分の氏名”を表示させたくない方は、
変更をお願いします。
Gmail送信者名の変更方法は
コチラの記事後半で
やり方を書きましたのでご覧ください。

これでGmailでも
ニックネームが表示されますよ。
またアカウント作るのに、
お金は掛かりません。
無料で作る事が出来ます。
Googleサービスの一部には
有料のモノもありますが、
基本的にはアカウント作成するのにも
Googleのほとんどのサービスを
利用するにもお金は一切掛かりません。
(お金が掛かる場合は別にメッセージが出ます)
これがGoogleの凄い所、
多くの人が利用する理由なんですよね。
Googleアカウントの作成方法は?
それでは早速Googleアカウントの
作成方法をご紹介していきます。
PCから作る場合と、
スマホから作る場合の
2つのやり方があります。
順に見ていきましょう。
(なおGoogleの仕様変更により、
項目名や登録方法などは
変更、追加される場合があります。)
PCから作成する方法
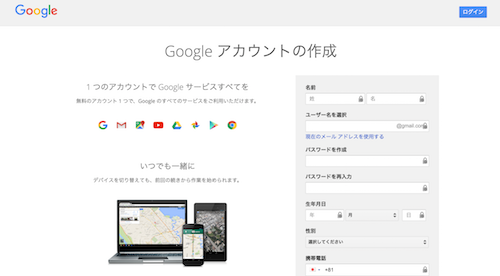
アカウント作成の全体の流れは以下の通りです。
- 名前を入力します。
(本名でなくても可能) - ユーザー名を指定します。
(これがGmailアドレスにもなります。
後から変更不可。
他人が使用している場合は、
別の名前にして下さい。) - グーグルアカウントに
ログインするためのパスワードを指定します。
(8文字以上が理想) - 確認のため、パスワードを再入力します。
- 生年月日を入力します。
- 性別を選択します。
(性別の“その他”は
性別を指定したくない場合でも) - 携帯電話番号を入力します。(任意)
- 現在のメールアドレスを入力します。
(パスワード忘れた時に
このアドレスに送信されます。
入力は任意。後で入力も可。) - 画像に表示されている番号を入力します。
- 国/地域で日本を選択。
- 利用規約、プライバシーポリシーに同意したら、
チェックボックスをクリック。 - 「次のステップ」をクリック。
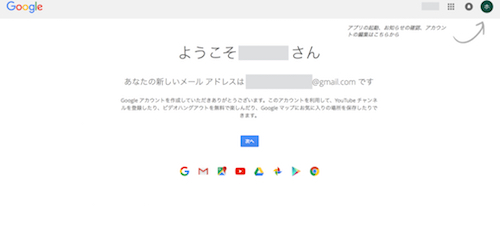
これであなただけの
Googleアカウントが作成されました。
GmailもGoogleドライブも
利用可能となります。
スマホから作成する方法
スマホからGoogleアカウントを
作成する場合も、
PCの場合と全く同じです。
スマホのアカウント作成の流れは
以下の通りです。
- 名前を入力します。(本名でなくても可能)
- ユーザー名を指定します。
(これがGmailアドレスにもなります。
後から変更不可。
他人が使用している場合は、
別の名前にして下さい。) - グーグルアカウントにログインするための
パスワードを指定します。
(8文字以上が理想) - 確認のためパスワードを再入力します。
- 生年月日を入力します。
- 性別を選択します。
(性別の“その他”は、
性別を指定したくない場合にも使えます。) - 携帯電話番号を入力します。(任意)
- 現在のメールアドレスを入力します。
(パスワード忘れた時に
このアドレスに送信されます。
入力は任意。後で入力も可。) - 画像に表示されている番号を入力します。
- 国/地域で日本を選択。
- 利用規約、プライバシーポリシーに同意したら、
チェックボックスをクリック。 - 「次へ」をクリック。
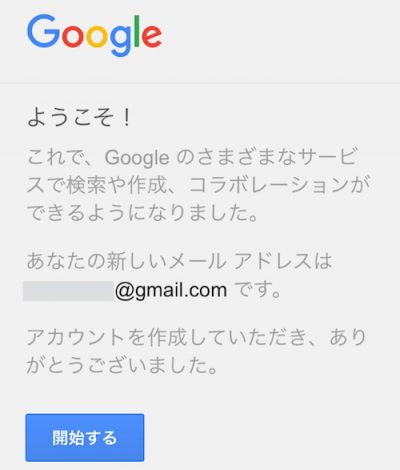
これでアカウントが作成されました。
スマホで作成したアカウントは、
PCでも使うことが出来ますよ。
アカウント作成の注意点は?

最後にアカウント作成する時の
注意点をご紹介します。
【アカウントとパスワードを同じにしない】
これ意外とやっている人多いです!
覚えるのが面倒なので、
アカウント名と同じ
パスワードを設定している場合。
当たり前ですけど、
簡単にアカウントを乗っ取られます!
しかもGoogleのサービスは
一つのアカウントで、
- Gmail
- YouTube
- Googleドライブ
- Googleマップ
- Googleフォト
などを利用出来ます。
アカウントを乗っ取られたら、
芋づる式にこれらの情報に
アクセスされてしまう可能性が
高まります。
なので、
アカウントを乗っ取られないためにも
必ずアカウント名とパスワードは
別にしましょう。
現在一緒にしている方は、
すぐに変更しましょう!
PCのパスワード変更方法
PCの場合のパスワード変更方法は
以下の通りです。
1.Googleのページ右上の
アカウントの頭文字が出ている◯をクリック
2.「アカウント」をクリック
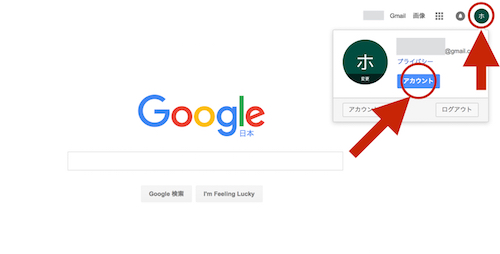
3.ログインとセキュリティの項目の、
「googleへログイン」をクリック
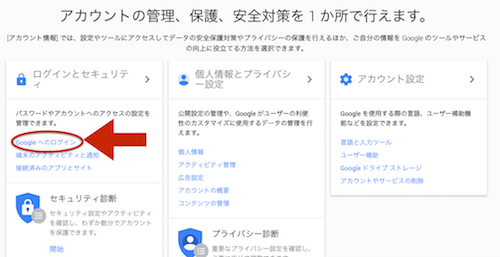
4.パスワードとログイン方法の、
「パスワード」をクリック
5.パスワードを入力して再度ログイン
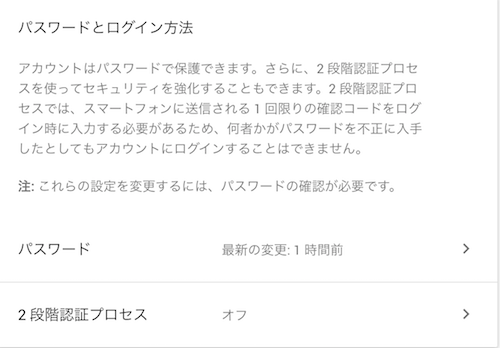
6.新しいパスワードを入力して、
「パスワードを変更」をクリック
⇨パスワードが変更されます。
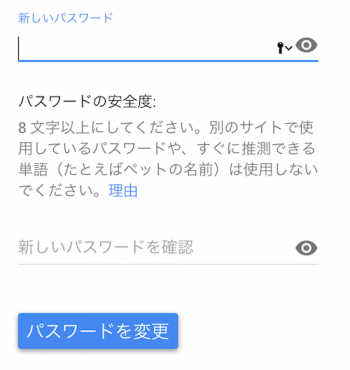
スマホのパスワード変更方法
スマホの場合のパスワードの変更方法も、
PCの場合とほぼ同じです。
- Googleのページ下の
「アカウント設定」をクリック - ログインとセキュリティの項目の、
「googleへログイン」をクリック - 「パスワード」をクリック
- パスワードを入力して再度ログイン
- 新しいパスワードを入力して、
「パスワードを変更」をクリック
⇨パスワードが変更されます。
パスワードを覚えられない場合は、
後述するパスワード管理アプリを
利用すると便利ですよ。
私も使っていますが、
もうコレ無しでは
ネットで生きられないです。
【パスワードの使い回しをしない!】
アカウントを安全に保つためには
パスワードを8文字以上に
設定することが大事ですし、
パスワードの使い回しも良くないです。
・・・とは言っても
英数字の混じったパスワードを
何個も覚えていられないですよね。
Googleだけじゃなく、
FACEBOOKもTwitterも
楽天もヤフオクも
利用するには
アカウントとログインパスワードが
必ず必要です。
でも全部違うパスワードを覚えるのは
大変ですよね。
そんな時は、
パスワード管理アプリに登録しておくと
わざわざ覚えなくていいので
非常に便利ですよ。
無料のパスワード管理アプリも
多数出ているので、
利用してみて下さい。
まとめ
今回は、Googleアカウントの
作成についてご紹介しました。
ぜひ紹介した
パスワード管理アプリなどを利用して、
便利にGoogleサービスを
楽しんで下さいね!
ちなみにGoogleアカウントの
削除に関してはコチラ




コメント
[…] ウントの新規作成について ご紹介しました。 ⇨Googleアカウントの作成は本名しかダメ?詳しい方法をご紹介! […]
こんにちわ。よろしくお願いします🙏
[…] Googleアカウントの作成は本名しかダメ?詳しい方法をご紹介!今回の記事では、今さら人に聞きにくいGoogleアカウント作成の基本的な疑問(本名じゃなきゃダメ?無料なの?)や、アカウント […]
[…] Googleアカウントの作成は本名しかダメ?詳しい方法をご紹介!Googleアカウントの作成は本名しかダメなんでしょうか?今回の記事では、今さら人に聞きにくいGoogleアカウント作成の基本的 […]